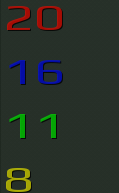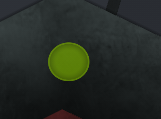Difference between revisions of "Game Screen"
m |
|||
| (7 intermediate revisions by the same user not shown) | |||
| Line 1: | Line 1: | ||
=HUD= | =HUD= | ||
| − | This entry refers to the '''default''' HUD of Soldat. | + | This entry refers to the '''default''' HUD (Interface) of Soldat. |
[[File:HUD.png|1300px|The Head-up Display in Soldat]] | [[File:HUD.png|1300px|The Head-up Display in Soldat]] | ||
| Line 9: | Line 9: | ||
* '''"Empty Bar:"''' Right below the ammo indicator. It indicates Fire-Interval of the weapon. | * '''"Empty Bar:"''' Right below the ammo indicator. It indicates Fire-Interval of the weapon. | ||
* '''Blue Bar:''' Jetpack Fuel Indicator | * '''Blue Bar:''' Jetpack Fuel Indicator | ||
| + | |||
| + | |||
| + | =Custom Interfaces= | ||
| + | Additionally to the default HUD, there are custom interfaces installed with the game. They are selectable for registered users in the '''[[Settings#Options_Menu| Options Menu]]'''. | ||
| + | |||
| + | |||
| + | <u>List of custom interfaces</u>: | ||
| + | * Cabbage | ||
| + | * Classic | ||
| + | * Lacey V2 | ||
| + | * Micro1 | ||
| + | * Military | ||
| + | * Predator | ||
| + | * Soldat Style | ||
| + | * Storm | ||
| + | * Tech | ||
| + | * Text | ||
| + | |||
| + | |||
| + | Interface editors will allow you editing or create new interfaces. See '''[[Third-Party Tools#Interface Editors| Interface Editors]]'''. And one can also find custom interfaces for download '''[https://forums.soldat.pl/index.php?board=24.0 here]'''. | ||
| Line 38: | Line 58: | ||
You can see additional information in the game screen with the following keys: | You can see additional information in the game screen with the following keys: | ||
* '''[F1]''' - Scoreboard and players list (If you press '''[/]''' and activate scoreboard you'll see each player's ID, can be used for example to '''''/mute #id'''''). | * '''[F1]''' - Scoreboard and players list (If you press '''[/]''' and activate scoreboard you'll see each player's ID, can be used for example to '''''/mute #id'''''). | ||
| − | * '''[F2]''' - Show weapon statistic for the current round | + | * '''[F2]''' - Show weapon statistic for the current round |
| − | * '''[F3]''' - Toggle minimap | + | * '''[ALT + F2]''' - show/hide sniper line |
| + | * '''[F3]''' - Toggle minimap | ||
| + | * '''[ALT + F3]''' - Show performance statistics (FPS, ping, network bandwidth) | ||
| + | * '''[Pg Up/Pg Down]''' - Scroll through Scoreboard nicknames (in case it's very long) | ||
Latest revision as of 00:06, 25 April 2018
Contents
HUD
This entry refers to the default HUD (Interface) of Soldat.
- Red Bar: Health Indicator
- Yellow Bar: Ammunition Indicator or Reload-Time. The Number on the left is bullets left.
- "Empty Bar:" Right below the ammo indicator. It indicates Fire-Interval of the weapon.
- Blue Bar: Jetpack Fuel Indicator
Custom Interfaces
Additionally to the default HUD, there are custom interfaces installed with the game. They are selectable for registered users in the Options Menu.
List of custom interfaces:
- Cabbage
- Classic
- Lacey V2
- Micro1
- Military
- Predator
- Soldat Style
- Storm
- Tech
- Text
Interface editors will allow you editing or create new interfaces. See Interface Editors. And one can also find custom interfaces for download here.
Player Status (Right hand-side on the image)
Green Number (Upper): Your ranking in the server out of all the players in the server
Red Number (Middle): Indication of the Kills/Points, in brackets the points different between you and the leader
Purple Number (Lower): Kill Limit/Point Limit/Capture Limit in the game.
Scores Counters
- In Capture the Flag and Infiltration modes, there's a red number indicating Alpha's score, and a blue number indicating Bravo's score.
- In a Teammatch game the scores counter will show two additional number: yellow for Charlie's score and green for Delta's score.
Missing Flag Indicator
When a flag is out of the default flag-spot, there'll be a missing flag indicator (see the blue flag icon on the lower right hand side of the image).
Ping Dot
In a network game a ping indicator in the shape of the dot is placed on the upper right hand side of the screen. The bigger it is, the higher the ping is. It is color coded as well.
Additional Information
You can see additional information in the game screen with the following keys:
- [F1] - Scoreboard and players list (If you press [/] and activate scoreboard you'll see each player's ID, can be used for example to /mute #id).
- [F2] - Show weapon statistic for the current round
- [ALT + F2] - show/hide sniper line
- [F3] - Toggle minimap
- [ALT + F3] - Show performance statistics (FPS, ping, network bandwidth)
- [Pg Up/Pg Down] - Scroll through Scoreboard nicknames (in case it's very long)