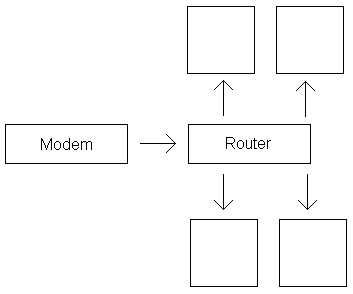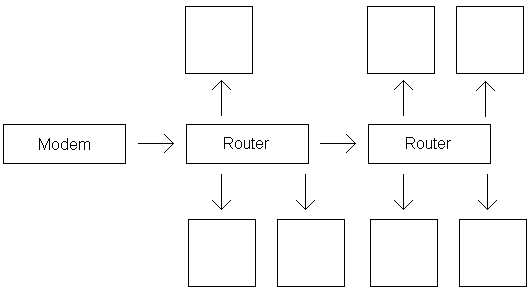First Server
Contents
[hide]Overview
This page is intended for complete beginners creating their first Soldat server.
General Game Options
These settings can be found in-game in the OPTIONS tab.
- Respawn Time:
- Normal Respawn: Time, in seconds, that you remain dead until your next re-spawn. Used in Deathmatch, Pointmatch and Rambomatch.
- Maximum Time in Team Games: In team games (Teammatch, Capture the Flag, Infiltration) the re-spawn system is called Wave Respawn. During the game there is set a global re-spawn timer for all players. It's cycle depends on the number of players in the game. When it goes to zero everybody that have been killed before - re-spawn and the timer starts again. For example: When there is 20 players (10 in each team) the timer will reach zero every 40 seconds. Every 40 seconds everyone that died in that time will re-spawn. Maximum Time in Team Games is used so that this time isn't too long, it shortens it to the value you set.
- Bonuses: Option to turn off bonuses.
- Bonus Frequency: Frequency of special bonuses appearing. 0 - never... 5 - lots.
- Weapons: Option to turn off weapons.
- Maximum Grenades: The maximum amount of grenades you can carry. It is also the number of grenades you pick-up in the boxes. On respawn you get half of this amount.
- Friendly Fire: If checked you can kill your teammates. Not recommended in internet games.
- GameStyle: Type of game the server runs. 0 for Deathmatch, 1 for Pointmatch, 2 for Teammatch, 3 for Capture the Flag, 4 for Rambo Match and 5 for infiltration
Network Settings
These settings can be found in the soldat.ini file under [NETWORK].
- Connection: The type of network game you want to play (LAN/Internet).
- Maximum Players: Maximum number of players that can join your server.
- Register in Lobby Servers: When you start a server it can register in lobby servers so people can find it in the JOIN GAME servers browser.
- Game Name: The name of your game server. It will be shown in the servers search.
- Game Password: Your game servers password. Only players that know it can join.
- Balance Teams: Players that join server will be forced to join the team with less players. Works in CTF and Infiltration.
- Admin Password: The admin password that normal players must type in order to gain admin privileges over the server. If you do not set an Admin Password in the soldat.ini, then it is required that you set one during server startup.
- Spectator: Option to enable people to join as spectator.
- Max Spectators: Maximum amount of spectators able to be in the server at the same time. If you are a server admin then you can still join.
- Allow Download: Option to allow the downloading of custom maps. You will need to forward the port if you are behind a router [See below]
- Vote Cheat Warnings: Amount of vote cheat warnings a player can get before being kicked for cheating.
- Max KnifeCheat Warnings: Amount of knife cheat warnings a player can get before being kicked for cheating.
- Disable AntiCheat Kick: If value is set to 1, this will disable the possibility of players being kicked from your server for cheating.
- Max Flood Warnings: Is the maximum amount of flood warnings a player can receive before being kicked for flooding.
- Max Ping Warnings: Is the maximum amount of ping warnings a player can receive before being kicked for breaking the ping limit.
Visual Options
These settings can be found in-game in the OPTIONS tab.
- Interface Style: You can change the style of the game interface. Interface Style changes the graphics, cursor, position of statistics and more.
- Player Indicator: If is on you will see a little arrow above your player, so you know which one is yours.
- Sniper Line: Draws a line between the player and the cursor which helps aiming on far distances.
Bot Settings
These settings can be found in-game in the OPTIONS tab.
- Difficulty: Affects bots accuracy and behavior.
- Chat: If on the bots talk from time to time.
Network Settings within Config.exe
- Game port: the server's port that players will join.
- Internet connection speed: the speed of your internet connection.
- Max Ping: the maximum ping time that players can have on your server.
- Servers greetings message: the message that is displayed for people that join your server.
- Never forward clients: if you have a firewall with open ports check this, so that clients don't have to override the firewall through the lobby server.
- Register server with All-Seeing Eye: the server registers in All-Seeing Eye (http://www.udpsoft.com).
- Server Link: a link that will be displayed on the lobby servers web page. It can be the servers www page or admins e-mail.
Server Commands
Can be used by typing [/] in-game and then the desired command word. Can also be used through an admin client such as ARSSE/Baka Admin/Soldat Admin.
- /ADDBOT [bot name] - adds a new bot to the game
- /KICK [player's name] - removes a player/bot from the game
- /BAN [player's name] - bans the player on the server so he can't join in again
- /BANIP [IP Number] - bans the IP number
- /UNBAN [IP Number] - unbans the IP number
- /MAP [map name] - changes the map
- /RESTART - resets the current match
- /NEXTMAP - changes the map to the next one in the list
- /ADM [Player's Name] - adds the player to the Remote Admins list
- /ADMIP [IP Number] - adds the IP number to the Remote Admins list
- /UNADM [IP Number] - removes the IP number from the Remote Admins list
- /SAY [text] - sends a text message to all players on the server
- /ADDBOT1 [name], /addbot2, /addbot3, /addbot4 - for adding team bots
- /SETTEAM1 [number], setteam2, setteam3, setteam4 - forces the player to join team
- /KICKLAST - kicks the player that last joined the server
- /RESPAWNTIME [seconds] - changes the respawn time
- /MAXRESPAWNTIME [seconds] - changes the maximum respawn time in team games
- /LIMIT [number] - changes the current game limit (kills/points/captures)
- /TIMELIMIT [minutes] - changes the current time limit
- /BONUS [number] - changes the frequency of bonuses
- /FRIENDLYFIRE [0/1] - changes friendly fire settings
- /VOTE% [0-100] - changes the percentage of players needed to vote on a map or kick
- /PASSWORD [word] - changes temporarily the server password
- /SETTEAMx [player number] - forces the player to join team x (options 1 for alpha, 2 for bravo, 3 for charlie, 4 for delta and 5 for spectator)
- /ADDBOTx [bot's name] - adds a bot to team x
- /FRIENDLYFIRE [0/1] - friendly fire on or off
- /VOTE% [0-100] - changes the percentage of players needed to vote something
- /BONUS [0-5] - frequency of bonuses 0-none, 5- lots
- /MAXPLAYERS [1-32] - maximum players allowed on server
- /LOADCON - reloads soldat.ini server settings
- /LOADWEP [xxx] - reloads weapons.ini weapon settings or from file xxx.ini
- /GAMEMODE [0-6] - changes the gamemode (0 DM, 1 PM, 2 TM, 3 CTF, 4 RM, 5 INF, 6 HTF)
- /REALISTIC [0/1] - switches realistic mode
- /ADVANCE [0/1] - switches advance mode
- /SURVIVAL [0/1] - switches survival mode
- /KILL [player's name or number] - kills/punishes the player
- /BANLAST - like /kicklast, bans for 1 hour the last player that joined
- /UNBANLAST - unbans the last player that was banned
- /ADMINPASS [word] - changes the remote admin password
- /ADMINLOG [password] - for client, logs in as a remote admin on the server using password
- /MUTE [player's name or number] - mutes the player so you don't see his chat
- /UNMUTE [player's name or number] - unmutes the player
Commandline Switches
- Soldat.exe -dedicated - starts a Soldat dedicated server.
- Soldat.exe -start - starts the game without entering the menu.
- Soldat.exe -dedicated -start - runs the dedicated server automatically.
- Soldat.exe -join [IP Number] [Port] - runs the game and connects to IP number and port.
Read more: Command Line Arguments.
Supplementary Setup
Complied from months of posts and troubleshooting.
- Soldat Packet Type: UDP (and TCP for Map downloads)
- Soldat Client Port: 23083
- Soldat Server Port: default 23073
- Map Download Port (TCP): Soldat Server Port + 10 [for example: if the soldat server port was 24084 then the map download port would be 24094]
- Local Computer's IP: 127.0.0.1
- LAN Scan Port: 27015
- Known Router Addresses: http://192.168.0.1 , http://192.168.1.1 , http://192.168.3.1 , http://192.168.2.1 , http://10.0.0.1
- Default Router Passwords: Admin or [blank; nothing; lack of existence]
Determining Internal IP
- WinNT, WinXP, Win2003: Go to Start -> Run... -> enter 'cmd' [press enter] -> type 'ipconfig'. This will display your internal and external IPs. Internal IPs usually take the form of 192.168.x.x
- Win95, Win98, WinME: Go to Start -> Run... -> enter 'winipcfg'. It's in there somewhere. Internal IPs usually take the form of 192.168.x.x
If you are behind a router/in a LAN and want people from the internet to connect to your server - make sure to give them your external IP - not your local one. You can find out what IP your LAN has by visiting www.whatismyip.com
Generic Router Setup
1. Go one of the 'Known Router Addresses'.
2. Enter your router password. If you do not know it try one of the 'Default Router Passwords'
3. Find and enter the Port Forwarding page. [note: usually found within the Advanced page or Security page]
4. Enter 'Soldat Client Port' [from above] and select UDP then enter 'Determining Internal IP' [from above]
5. Repeat step 4 for Soldat Server Port
6. Press the Save or Apply button
7. Some routers require you to reboot the router to apply the changes so either press the Reboot button or go back to one of the main pages and find the Reboot button
8. Log out, and you're done!
Note: Every router is different. If you are able to setup and run a Soldat Server, you should be able to apply this to your specific router. If you cannot because your router is especially complicated, post your problem and I'll add it to the 'Specific Router or Networking Solutions' section]
Other Router Tricks
Setting Your Host in a DMZ [Demilitarized Zone]:
1. Go one of the 'Known Router Addresses'
2. Enter your router password. If you do not know it try one of the 'Default Router Passwords'
3. Find and enter the DMZ or Demilitarized Zone page. [note: usually found within the Advanced page or Security page]
4. Enter 'Determining Internal IP' [from above] into the textbox.
5. Press the Save or Apply button
6. Some routers require you to reboot the router to apply the changes so either press the Reboot button or go back to one of the main pages and find the Reboot button
7. Log out, and you're done!
Minimum Requirements
- Processor: 333mhz processor
- Memory: 32 MB RAM
- Disk Space: Some free MB on disk
- Audio: Sound card
- Network: Network card or modem
- Operation System: Windows/Linux/MacOS
FAQ
Q: My server has a ping of 9999ms and no one can join, what can I do?
A:If this happens, it means that you are inside of a LAN and you haven't forwarded your ports.
How do I know if I'm in a LAN?
If your computer's IP address (according to your network connection status on your computer) is within one of these ranges:
10.0.0.0 - 10.255.255.255
172.16.0.0 - 172.31.255.255
192.168.0.0 - 192.168.255.255
How do I fix it?
You will need to know what equipment is in your LAN and the order it is connected in to be able to setup forwarding properly. Following are some common setups in use in homes; any of the routers depicted could be wireless routers as well.
The simplest setup is depicted in the first image below; this setup is easy to deal with; as long as your modem doesn't have built in NAT, you only need to forward ports on the router. If your modem DOES have NAT, see the next setup.
A more complex setup is in the second image; this setup, if setup properly, is also easy to deal with. Unfortunately, it's almost never setup properly. If it's setup properly the second router will function like a switch or hub, and all the computers attached to the second router will be visible to those attached to the first router. If it's NOT properly setup, the second router will function as a segregated block; computers on the first router cannot be seen by the computers on the second router, and vice-versa. If this is the case, you have 2 choices: either you can set it up properly, or you can forward the ports from your first router to your second router, and then forward from the second router to your computer. To have this work consistantly, you would also need to give the second router a static IP address, otherwise if theres a power outage or the like, you may have to set it up again.
Further instructions on forwarding ports can be found on http://www.portforward.com/english/routers/port_forwarding/routerindex.htm, and your WAN IP address can be found at http://www.whatismyip.org
For additional explanations, see: http://www.portforward.com/help/portforwarding.htm and http://www.portforward.com/help/doublerouterportforwarding.htm for the 2 situations described here.
(Simple)
(Complex)